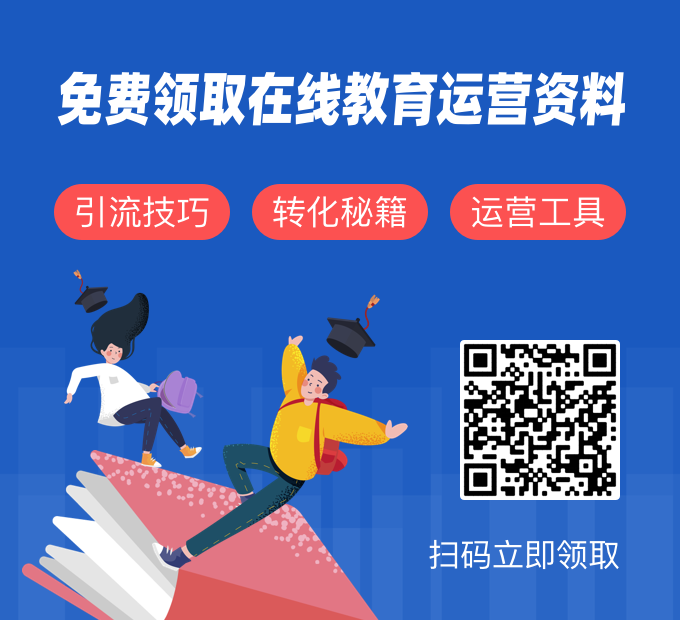PPT怎么录制课程呢?
现在很多教师都需要制作微课,也就是大家熟悉的课程录制,当然制作课程的方法有很多,但是更多的软件,有些教师朋友可能不会使用,那么PPT怎么录制课程呢?呢,其实非常简单,这里小编就通过实例给大家介绍一下具体的操作方法。
一、PPT课程制作
1、我们打开一个已经制作好的 PPT , 点击【文件】-【导出】,点击这里的【创建视频】,在这里,可以选择格式,普通的高清 1920×1080 ,还能选择 4k 超高清,甚至其他格式,在我们之前讲的制作高大上的视频中,也可以在这里选择格式。在这里,我们选择【使用录制的计时和旁白】
2、点击【开始录制】,如果你的电脑有外接话筒,即可开始一遍讲解一边录制,单击右键,选择指针选项,选择我们需要的笔,即可在 PPT 当中规画桃符。点击左上角的右箭头,即可跳转到下一页。
3、演示完成之后,在导出这里,点击创建视频。取个名字,保存即可。
二、PPT如何制作视频课程
1、首先打开自己制作好的PPT课件。
2、打开以后,点击幻灯片放映按钮,然后点击录制幻灯片演示,点击这里的小箭头,然后点击这里的从头开始录制按钮打开即可。
3、录制幻灯片演示窗口中,我们选择这里的两个项目,然后点击开始录制。
4、这时候进入幻灯片播放模式,左上角有个按钮,我们可以点击这里的箭头控制幻灯片的放映,当然也可以直接在幻灯片上点击播放,大家要记住,如果幻灯片中有音频或者视频,这时候可以按照你上课的步骤点击播放即可。录制过程中临时有事情,我们可以暂停幻灯片的播放,直到自己继续录制开始。
5、在点击播放幻灯片时候,用麦克风输入自己的语音讲解,要提前准备和调试好电脑的麦克风,可以用外置的麦克风也是用内置的麦克风【比如一体机电脑】。
6、这样我们对幻灯片进行讲解和录制,直到幻灯片播放结束,如图所示,这时候我们可以点击幻灯片放映中的从头开始,预览自己录制的幻灯片,查看效果。大家要清楚,我们录制的幻灯片演示中每一个幻灯片上都会有音量图标,这个是正常的。
7、最后,我们点击文件菜单,然后选择另存为按钮,将幻灯片保存。然后保存类型中,我们选择WMV或者MP4等视频格式进行操作。
以上就是格子匠为大家整理的PPT课程录制方法。格子匠是专注在线教育解决方案的技术服务商。旗下拥有格子匠线上教学平台、格子电子书、格子商学院等产品和服务,致力于为中小型教育培训机构、企业、老师等有教学资源者提供平台、社群、运营等一站式在线教育技术解决方案。想体验格子匠在线教育系统的朋友可以在官网首页申请试用。